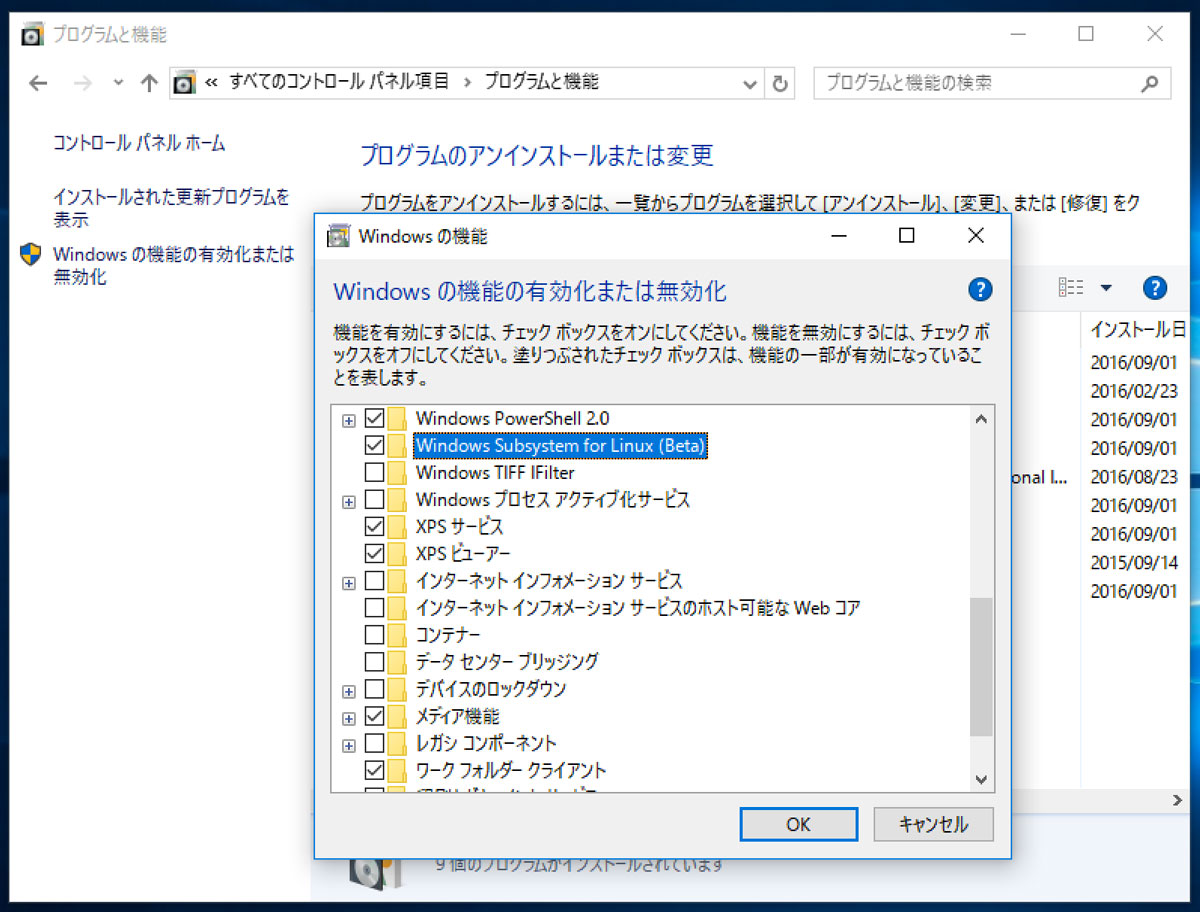
Windows10でbashを使う
Windows 10 Anniversary Updateでubuntuのbashが使えるようになりました。
普通に使えるのかと思いましたが、手動で準備をする必要があるようです。
開発者以外は使わないでしょうから、よく考えれば当然ですよね…
ということで、インストール方法です。
Windows 10 Anniversary Update
まずは、Windows 10 Anniversary Updateが入っていなければ、設定→更新とセキュリティから、Windows Updateを実行します。
それなりに時間がかかる作業ですので、時間に余裕があるときに実行しましょう。

開発者モードをONにする
設定→更新とセキュリティ→開発者向けを選択し、開発者モードをONにします。
このとき、再起動を促されますが、bashインストールまで一気に実行してしまっても問題ありませんでした。

Windows Subsystem for Linux (bash)のインストール
コントロールパネルをアイコン表示にし、プログラムと機能から「Windowsの機能の有効化または無効化」を選択します。
Windows Subsystem for Linux (Beta)が表示されますので、チェックを入れOKを押します。
インストール後、再起動を促されますのでPCを再起動してください。
もしこの画面にWindows Subsystem for Linux (Beta)が出てこない場合は、Windows 10 Anniversary Updateが適用されていませんので、最初の手順のWindows Updateを実行してください。

bashのセットアップ
コマンドプロンプトを開き、bashと入力しリターンを押します。
「続行するには “y” を入力してください」と出たら、yと入力しリターン。
しばらく待つとユーザー設定画面が表示されます。

ユーザー名とパスワードはbashを使うためのもので、Windowsユーザー名とは別のものを設定して構いません。
聞かれる流れに従い、ユーザー名、パスワード、パスワードの確認(再入力)を入力していきます。
パスワードの入力、パスワードの再入力は途中で文字が切れていましたが、特に気にせずそのまま打ち込んでも問題なさそうです。
少し待つとbashが起動した状態となります。

これで次回からはコマンドプロンプトを開き、bashと入れることでbashが起動します。
インストール後の状態は本当に真っさらでほぼ何も入っていませんので、必要なコマンド等は自分でインストールして行くことになります。(apt-getは普通に使えます。)